
Measure Area Help
Measure Area Tool
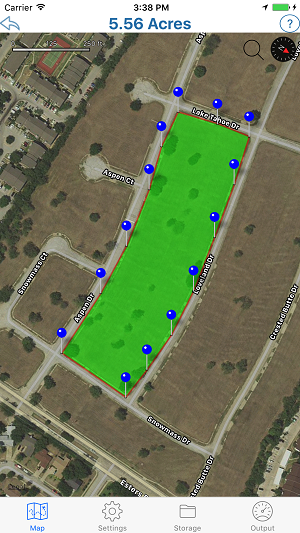
To get started tap and hold the map to place a pin. Do the same again to add a 2nd pin, 3rd pin etc.. You can adjust the position of a pin by holding and dragging it.
As you draw an area, the calculated area is displayed above the map.
At the bottom of this screen you will see a Map, Settings and Output icon. Tap the settings icon to change various settings on the Measure Area Tool. Tap the output icon to find out the distance of you current route.
Measure Area Tool Settings
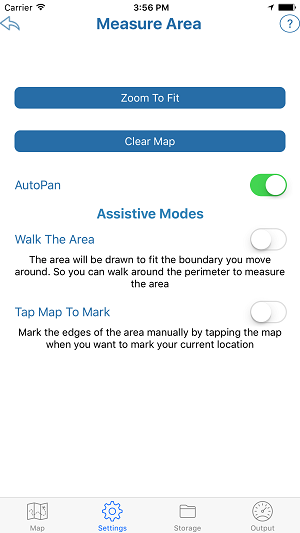
The Measure Area Tool Settings page has the following features:
- Search For a Location will find a location an jump to it on the map
- Zoom to Fit will find an zoom back to an area you have drawn on the map
- Clear Map button to clear the current area and start again
- AutoPan to toggle the AutoPan mode on and off
Assistive Modes
Using Tap to Mark you must tap and briefly hold to place the pin. So a unintended tap should not cause a pin to be dropped.
Measure Area Tool Storage
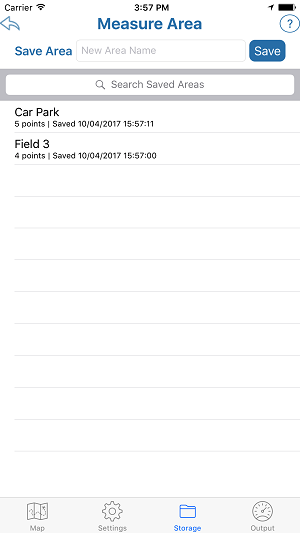
The Measure Area Tool allows you to save and reload individual areas
To save a area, give it a name then click save
Tap on a previously saved area to reload it
Slide the area name to the right to either delete or resave the area
Measure Area Tool Output
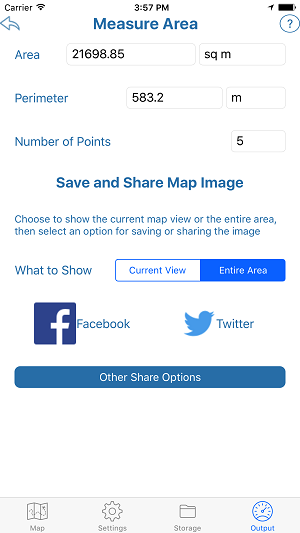
The Measure Area Tool Output page has the following features:
The measured area of the current map and the relevant units. You can choose square meters, square km and square miles